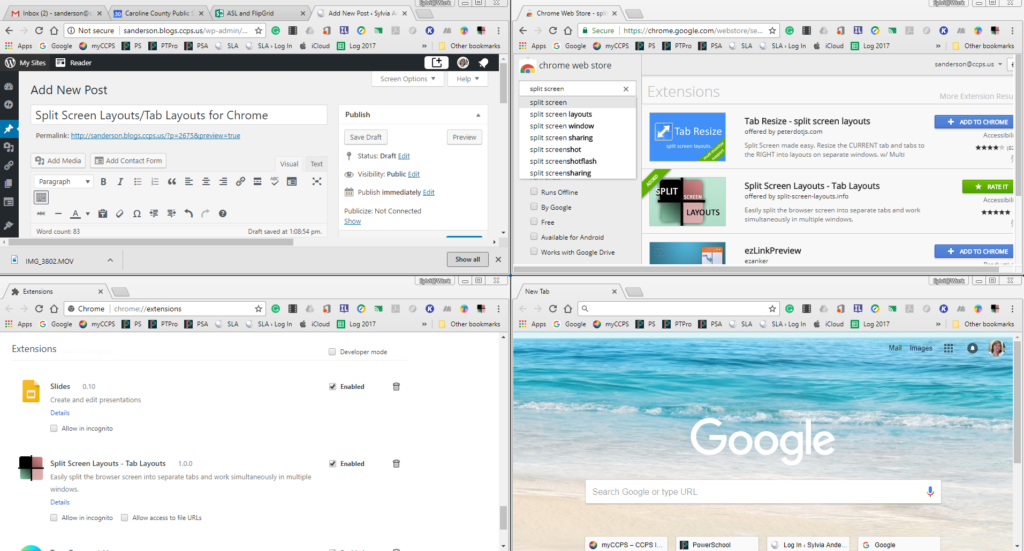How many times have you used an image on a webpage, publication, presentation, or a paper and the background of that image messed up your format and appealing display? Numerous times most likely.
Here are a few tips for finding and obtaining transparent images.
- Google Image Search with Advanced Features – after browsing for an image, click on TOOLS underneath the search field, select COLOR, then TRANSPARENT. Save the image and use in your file.
- Google Drawing – background is already transparent, create your image/drawing, then save and download.
- NoBacks.com – isolated free stock png photos
- Lunapic – photo editing web app – upload photo, edit/magic wand, click on background, save and download.
For educational purposes, transparent images could be used in PPT’s, Google Slides, student created flip books/videos, PBA’s, interactives, comics, and websites to name a few.
Transparent images are more appealing that’s a fact but it also gives the impression of a skilled user of technology at hand.

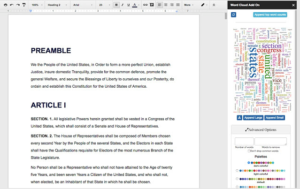 Use Google Doc’s add-on to quickly assess what your emerging theme is, how to best categorize your document, or find out the theme of document without reading it. Word Clouds can be created manually and be specific or they can be created from a document and be full page images. Options include choice of palettes, colors, sizes, and even a word count table feature.
Use Google Doc’s add-on to quickly assess what your emerging theme is, how to best categorize your document, or find out the theme of document without reading it. Word Clouds can be created manually and be specific or they can be created from a document and be full page images. Options include choice of palettes, colors, sizes, and even a word count table feature.