Google Docs is Google’s word processing program that includes voice typing, the Explore tool, Version History, web fonts, and much more. Add-ons are third-party tools that extend the capabilities of the program.
Eric Curts, Google expert and blogger put together a list of his top 20 favorites. The listing explains what they do and ideas of how they can be used in schools.
1) Language Tool – Google Docs Add-on link
Language Tool is a helpful add-on for proofreading your writing. The tool scans your Google Doc for style and grammar problems. When issues are found, it not only identifies the spot, but also offers an explanation of what the problem is and possible ways to fix it. This can be very beneficial for students checking their work before submitting to their teacher, or even for students providing peer editing feedback for their classmates.
2) SAS Writing Reviser – Google Docs Add-on link
Another helpful tool for proofreading is the SAS Writing Reviser Add-on. When you run this tool you can choose from 25 different tests that will check over your document. These include tests in sentence economy, sentence variety, sentence power, sentence clarity, and more. This can be helpful to give students additional insight into their writing and some possible corrections or improvement they may make when revising.
3) Writer’s Highlighter – Google Docs Add-on link
Writer’s Highlighter is another tool to help with self-editing. It can be used in several ways, but the main focus is to highlight words in your document that match a customized list. For example, these could include overused words or phrases, including “very”, “really”, “stuff”, and more. Beyond that, the add-on can also color-code your sentences based on their lengths, and can provide a report of statistics of your writing.
4) Easy Accents – Google Docs Add-on link
Normally to insert accented characters into your Google Doc, you need to click “Insert” then “Special characters” then locate the character you need. Although that works fine, it can be a little time consuming, especially if you are writing in a world language with lots of accented characters. The Easy Accents Add-on provides you with quick access to accented characters in a variety of languages. First you chose the language you want (out of 24 available) and then a panel opens up on the right side of your Doc with a list of accented character from that language. Anytime you need one of those characters, simply click on it in the panel and it will be inserted into your Doc.
5) Translate Plus – Google Docs Add-on link
Google Docs already has a powerful translation feature built in. Simply click “Tools” and then “Translate document”. This makes a new copy of your document in the language of your choice. As useful as this is, what if you just need to translate a portion of your document, rather than making an entire new copy? The Translate Plus Add-on will do the trick. Simply highlight the text you want to translate and then choose the language you want, including over 100 languages. The Add-on will give you a translation of the selected text, which you can then insert into the current document. This can be a useful way to practice your writing in a world language, by converting your text to English to see how well you did.
6) Highlight Tool – Google Docs Add-on link
Google Docs already provides an option to highlight text (click the “Text color” button in the menu bar and then select “Highlight”) so why would you need an add-on for this? Well the Highlight Tool Add-on provides two new features that the normal highlighting in Docs does not have.
First, it allows you to give names or labels to the different colors so you know what they stand for. Perhaps you want red to be verbs, and green to be nouns, and blue to be adjectives. When you create highlight colors you can click the “Edit” button to type in the name you want to assign to that color. You can even share your custom highlighters with others, and import theirs by clicking “Add-ons” then “Highlight Tool” and then “Share Highlighters” or “Import Highlighters”.
The second feature of this add-on is the ability to export all the text you have highlighted to a new Google Doc. You can choose to export “By sequence” (in the order the words show up in the Doc) or “By color” (to group all the same colored words together). This allows the student to create a Doc with all the noun, verb, and adjective examples nicely grouped.
7) Rhyme Finder – Google Docs Add-on link
The Rhyme Finder Add-on for Google Docs is a tool that provides a list of rhyming words for any word you select in a Google Document. When students are writing poetry, this may help them discover rhyming words they may not have thought of, or find a rhyme when they are stuck. To use it, simply launch the add-on, highlight any word in your Google Doc, and click the “Find Rhyme” button in the panel on the right. A list of rhyming words, with their number of syllables, will show up in the panel.
8) Word Cloud Generator – Google Docs Add-on link
A word cloud is used to show which words in a selection of text are used most often and which are less frequent. This can be a good way to quickly discover the most common topics in an essay, story, or speech. Students can do this with their own writing or with someone else’s work in a Google Doc by using the Word Cloud Generator Add-on. When you run the Add-on, a word cloud is displayed in a panel on the right of the document, which you can then download or append to the document in large or small format. It also includes “Advanced Options” that allow you to set the maximum number of words, a list words to exclude, and color palettes.
9) DocTools – Google Docs Add-on link
Sometimes it is the little things you are missing when using Google Docs. There are a few features in Microsoft Word that are not yet included in Google Docs, including the ability to sort text. This missing option, as well as a few others, can be handled by the DocTools Add-on.
With this Add-on you can select several lines of text and then click the “Sort A to Z” or “Sort Z to A” option to reorder the text alphabetically. This is great for sorting a list of student names, countries, elements, or such. As a bonus, it also lets you sort the rows in a Google Docs table.
10) Orange Slice Teacher Rubric – Google Docs Add-on link
Many teachers use rubrics when grading written assignments. They help the student know what is expected, and allow the teacher to provide detailed and consistent feedback when assessing. With the Orange Slice Teacher Rubric Add-on teachers can move rubrics into the digital age. First you create a rubric by inserting a table into a Google Doc and filling in the rubric values. Then simply paste that rubric into any Google Doc you wish to grade, run the Orange Slice Add-on to do the assessment, and the completed rubric and grade will be displayed in the Doc.
11) WriQ – Google Docs Add-on link
WriQ is an add-on that can help with both proofreading and grading with a rubric. When you run the add-on it will start with a quick grammar check of the document, highlighting issues with grammar, punctuation, and spelling. Next it will let you choose from one of several pre-made rubrics to assess the writing and provide feedback. The completed rubric is inserted at the top of the document for the student to see.
12) EasyBib – Google Docs Add-on link
One important aspect of writing is proper citation. As students learn to cite their sources, a useful tool is the EasyBib Add-on. With EasyBib students can search for books, journal articles, and websites, and then add those to their collection of references. When their list is complete, they can click “Add Bibliography to Doc” to create a completed works cited page at the bottom of the document. There is even an option to choose the citation style including MLA, APA, Chicago, and many more.
13) Flat for Docs – Music notation – Google Docs Add-on link
How about using Google Docs with the fine arts? Flat allows you to compose and insert sheet music right inside of Google Slides. From the Add-on you can insert a musical snippet with wide variety of notes and musical symbols. Your completed sheet music is then inserted as an image into your document. That’s not it though! You can play back the music by selecting the image and re-opening the Flat add-on.
14) DocuTube – Google Docs Add-on link
Although we can’t technically insert a video into a Google Doc, there are some clever workarounds, such as the DocuTube add-on. When a user has the DocuTube add-on installed, it can scan through the document looking for any video links. Then the user can click on any of the videos found in the document to play the video in a pop-up window or in a panel on the side of the Doc. This allows users to view your videos without having to leave the document.
15) Show – Google Docs Add-on link
One feature I definitely miss from Microsoft Office is the option to show non-printing characters, such as spaces, tabs, paragraph marks, and more. Sometimes a document can be “acting funny” and it is helpful to be able to see all of the non-printing characters and elements to see what may be affecting the layout. With the Show add-on you can temporarily show (and then hide) spaces, tabs, line breaks, and more.
16) Full Deck for Google Docs (Unsplash) – Google Docs Add-on link
When adding images to a Google Doc, it is important to make sure we are inserting pictures we have the rights to use. One tool to help with this is the Full Deck add-on which helps you access the copyright-free images from Unsplash. With the add-on you can run a search and then get back a list of matching images which can be inserted directly into your document. The add-on also has a button you can click to insert a link for proper citation of the picture.
17) Insert Icons for Docs – Google Docs Add-on link
Another option for inserting graphics is the Insert Icons add-on. Instead of photos, this tool focuses on icons. You can search over 1,800 icons from Font Awesome and Material Design. when you find the icon you want, you can choose the color for it and then insert it into your document.
18) Story Speaker – Google Docs Add-on link
Story Speaker is an awesome add-on that lets you create talking, interactive “Choose Your Own Adventure” stories in Docs. Templates provide you with the format and syntax to use, with no coding required. When done making your story, it can be read right there in Docs or can be played on any Google Home or a device with the Google Assistant app. The tool reads the story aloud and then lets the listener speak their responses to then move the story forward.
19) OneLook Thesaurus – Google Docs Add-on link
This add-on is actually way more than just a thesaurus. The OneLook Thesaurus tool will let you select a word in your document, or type in a word, and then will give you suggested words in six categories: Synonyms, Triggers (associated words), Rhymes, Complete (words that that with your term), Adjectives (related), and Nouns (related). This can be a useful tool to improve your word choice and writing, as well as generate writing ideas.
20) Fun Text – Google Docs Add-on link
Want to add some more creativity to your writing? The Fun Text add-on lets you make lots of neat changes to how your words look. Some effects include rainbow text, random colors, wobbly font sizes, upside down text, and many, many more.

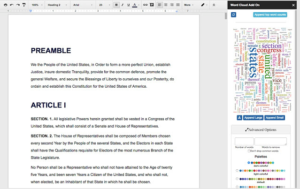 Use Google Doc’s add-on to quickly assess what your emerging theme is, how to best categorize your document, or find out the theme of document without reading it. Word Clouds can be created manually and be specific or they can be created from a document and be full page images. Options include choice of palettes, colors, sizes, and even a word count table feature.
Use Google Doc’s add-on to quickly assess what your emerging theme is, how to best categorize your document, or find out the theme of document without reading it. Word Clouds can be created manually and be specific or they can be created from a document and be full page images. Options include choice of palettes, colors, sizes, and even a word count table feature.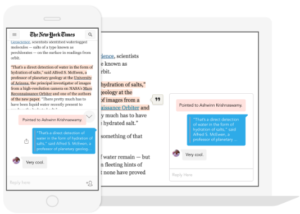 for students and teachers that engages discussion by easily sharing ones thoughts and ideas from websites or specific articles on the Internet. POINT is a Chrome extension add-on you install to the browser. It’s free.
for students and teachers that engages discussion by easily sharing ones thoughts and ideas from websites or specific articles on the Internet. POINT is a Chrome extension add-on you install to the browser. It’s free.